Check Apple server. Like other cloud services, iCloud also stores your uploaded photos to Apple's. Icloud Photo Library Not Downloading The iCloud Photo Library is a valuable feature for iOS users - a service that safely stores every video or photo you take into iCloud. However, some iOS users today have experienced iCloud Photo Library stuck in uploading photos. ICloud Photos allows you to sync and access your photos on all your iCloud compatible devices. This feature works just fine most of the time. However, sometimes you may find that iCloud Photos are not syncing. When this happens, your photos won’t upload from your device to the iCloud service. There are many reasons this happens. Make sure that your Mac is still uploading photos. Open the photos app and then go to the word Photos (next to File and Edit in the status bar) and then click on preferences. Then go over to the iCloud tab and you'll probably see that photos are uploading but the blue bar isnt moving or present. Click on the pause iCloud Photo Library button. 15.78 GB available on iCloud, uploading 156,106 items (543.2 MB of 543.2 MB) However the files are never actually uploaded. I keep my screenshots folder on my desktop and I take a lot of screenshots, so I can see that September 7 was the last date any file was actually uploaded.
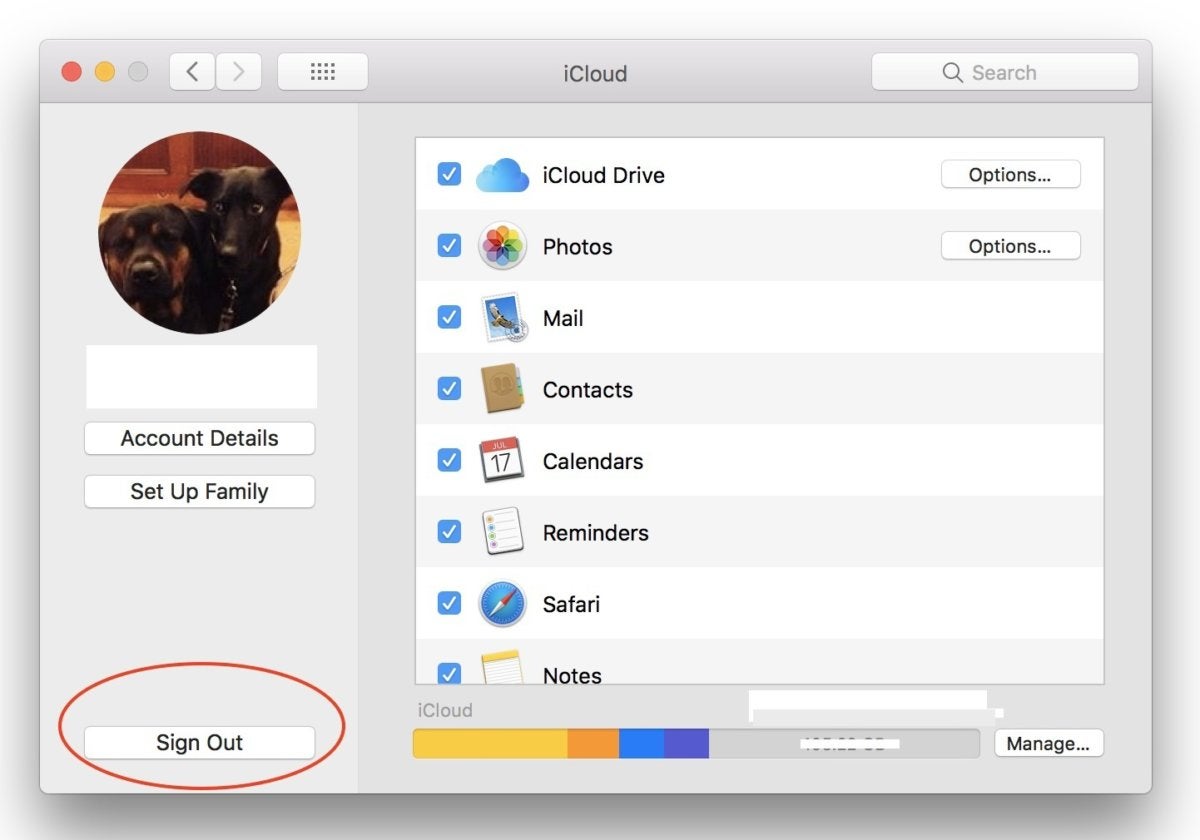
The iCloud Photo Library is a valuable feature for iOS users - a service that safely stores every video or photo you take into iCloud. However, some iOS users today have experienced iCloud Photo Library stuck in uploading photos.
This is not an happy experience and a lot of factors that could cause this problem. Two of these factors include iCloud authentication and bad placeholder allocation in the app and phone. The “preparing your library” message is an indicator that this annoying problem has paid you a visit. How do you fix the problem of iCloud photo library stuck in uploading photos? Here are the solutions.
Solution 1: Sign out iCloud Account from All Devices
/article-new/2015/04/iCloud-Photo-Library-4.jpeg?lossy)
Apple recommends that you sign out of your iCloud account from all your devices before signing in again. This has been proven to be helpful for many users experiencing iCloud uploading stuck problem. Although it might not permanently fix the problem, giving it a try would be ideal. For example, if you want to sign out your iCloud account on Mac, you can go to Apple menu > System Preferences > iCloud and then sign out.
Solution 2: Reconnect The Wi-Fi Network
Since the “sign out and sign in” solution is not a permanent fix, you can try reconnecting your Wi-Fi network. Go to Settings > Wi-Fi > Choose your current Wi-Fi. Next, tap “Forget this Network”, then turn the Wi-Fi off and allow it for a few minutes before you turn it on and reconnect the Wi-Fi network.
- Open the “Settings” app and tap on “Wi-Fi”. Locate the network you are connected to and click on the “i” next to it.
- At the top of this menu, choose “Forget This Network > Forget”. Tap on the “Wi-Fi” slider to disable all Wi-Fi connections.
- After a few minutes, enable Wi-Fi and reconnect to the Wi-Fi network.
Solution 3: Switch Your iCloud Photo Library Option on/off
If your iCloud Photo Library sync is turned on, please switch it off, wait for a few minutes, and then turn it on again. This should solve the uploading stuck photo problem in the photo library of your iPhone.
- Go to “Settings > Photos”.
- Disable the “iCloud Photo Library” slider.
- Wait a few minutes and reenable the slider.
Solution 4: Clean Library after Checking Your iCloud Storage
Disable your iPhone iCloud Photo Library, and then use image capture to delete the remaining photos from your iOS device. This solution cannot delete albums; hence, you can leave them on your phone. When the iCloud Photo Library is disabled, you would see a warning indicator. Click on “Remove from iPhone” since the aim here is to clean the photo library so you can start everything afresh.
- Open “Settings > Photos”.
- Tap on “Optimize iPhone Storage” and then “Remove from iPhone”.
- The majority of your photos will be uploaded to iCloud storage.
Tip: Fix iCloud Photo Library Cannot Download Photos via 3rd Party Tool
Interestingly, iMyFone provides a tool - iMyFone iTransor (its original name is iMyFone D-Port Pro) which is designed to help iOS users. It is a tool that is fully compatible with iOS 12/11 version, iPhone X, iPhone 8 and iPhone 8 plus. Features of iTransor include:
- It restores iCloud, iTunes, or backup files selectively.
- WeChat, Whatsapp, Contacts and messages in general are separately backed up.
- Backs up iPhone without overwriting or duplicating data.
- Extracts over 18 data types from backup files or iOS device.
In order to download and restore iCloud backup, click “Restore Backup to Device” and select the iCloud backup from the backup list. If you do not find the iCloud backup in the list, you can still download it from your iCloud account. Click the hyperlink “Log in” which is located below the backup list, then follow the instructions you find so you can restore the files. The steps include:
- Now there will be two options for you - Restore Full Backup and Restore Partial Backup. Choose 'Restore Full Backup'.
- Read the notes on screen and connect your device to computer. Now you can choose to restore directly or restore with previewing.
- Once you have downloaded and scanned the backup, the data will be displayed if you choose to preview first.
- After previewing the data, click “Restore”. The program will now restore the data of your choice. After some time, you would be able to view and make use of the data on your iOS device.
The above solutions are invaluable in ensuring you do not see any indicators such as “preparing your library”, “Updating Photos” or “Uploading Photos” anytime soon. Have you tried any of these solutions? Have they worked for you? Feel free to let us know in the comment section and we would love to help where possible.
What happened to the Camera Roll album on my iOS device?
After you turn on iCloud Photos, the Camera Roll album is replaced with an All Photos album. The All Photos album gives you the same compact scroll view, now with all your photos and videos organized by the date you add them.
What happened to the My Photo Stream album?
When you turn on iCloud Photos, the photos from your Camera Roll are added to the All Photos album. And photos from My Photo Stream that are in your My Photo Stream album but not saved to your library are removed. After you turn on iCloud Photos, you won't see a separate My Photo Stream album.
If you have an additional device with My Photo Stream turned on and iCloud Photos turned off, you'll still see a My Photo Stream album on that device. Any new photos that you take or add to your library show in that album on that device.
What if some of my photos and videos are missing after I turn on iCloud Photos?
Look for your missing photos and videos in the Recently Deleted album of your Photos app, and make sure that you sign in to iCloud with the correct Apple ID.
Any photos or videos you copy to your device through iTunes are not copied in iCloud Photos. To add your original, full resolution versions, follow these steps:
On your Mac with OS X Yosemite 10.10.3 or later
To upload original versions of your Mac library, click Photos > Preferences and turn on iCloud Photos.*
You can also use AirDrop to copy the photos from your computer to your iPhone, iPad, or iPod touch:
- Make sure that you're signed in with the same Apple ID on your computer and iOS device.
- Unlock your iOS device and turn on AirDrop.
- Open a new Finder window on your Mac and choose AirDrop in the sidebar.
- Drag the photos to the icon for the iOS device in the Finder window.
On your PC with Windows 8 or later
If you're using a PC, follow these steps to upload photos and videos to iCloud Photos:*
- Go to the Start screen.
- Click All Programs.
- Go to iCloud > iCloud Photos.
- Select Upload photos and videos.
- Select the photos that you want to upload.
Get help with iCloud Photos for your Windows PC.
How do I delete photos and videos from a device using iCloud Photos?
If you want to remove photos and videos from all your iOS devices, your Mac, and iCloud.com, you can delete them in the Photos app.
When you delete a photo or video from your Photos app, it also deletes from your iCloud Photos and iCloud storage. You can recover your photos and videos from the Recently Deleted album for 30 days.
Access My Icloud Photo Library
Can I see all the photos and videos from my Mac on iCloud.com?
iCloud Photos uploads photos and videos from your Mac System Library. Photos and videos that you keep outside of your System Library won't upload or update across your devices.
How do I see the progress of my upload to iCloud Photos?
You can see if a photo or video has uploaded to iCloud when you open the Photos app and view your library in Moments. Your upload status is at the bottom of the menu. You can also find photos and videos from your Photos Library that haven't been uploaded to iCloud in a smart album on your Mac.
What happens when I go over my iCloud storage limit?
Icloud Photo Library Windows
If you exceed your iCloud storage limit, photos and videos won't upload to iCloud and your library won’t stay up to date across your devices. To continue using iCloud Photos, upgrade your storage plan or reduce the amount of storage that you're using.
Reduce the storage for iCloud Photos by deleting photos and videos that you don't want to keep from your iOS devices or on iCloud.com. Your device will immediately remove any photos and videos that you delete and they won't be available for recovery in your Recently Deleted album.
If you're out of storage, your devices won't back up to iCloud, and new photos, videos, documents, and your information won't stay up to date.
How do I turn off iCloud Photos on only one device?
You can turn off iCloud Photos on a single device when you follow these steps:
- On your iPhone, iPad, or iPod touch, go to Settings > [your name] > iCloud > Photos, then turn off iCloud Photos.*
- On your Mac, go to System Preferences > iCloud. Next to Photos, click Options, then deselect iCloud Photos.*
- On your Apple TV 4K or Apple TV HD, go to Settings > Accounts > iCloud. Under Photos, press Select to turn off iCloud Photos.*
If you have Optimize Storage turned on, you might not have all of your original photos and videos on your device. To download the original photos and videos on your iOS device, go to Settings > [your name] > iCloud > Photos and select Download and Keep Originals. On your Mac, open Photos, choose Photos > Preferences, then select Download Originals to this Mac. Then you can turn off iCloud Photos. You can also select the photos and videos that you want to download from iCloud.com.
Before you turn off iCloud Photos, you might want to make a copy of your photos and videos.
How do I remove all iCloud Photos content from iCloud and my devices?
To turn off your iCloud Photos everywhere, follow these steps:
- On your iPhone, iPad, or iPod touch, go to Settings > [your name] > iCloud > Manage Storage > Photos, then tap Disable and Delete.
- On your Mac, go to Apple menu > System Preferences > iCloud. In the lower-right corner, click Manage, select iCloud Photos,* then select Disable and delete.
Photos and videos are stored in your account for 30 days. To download your photos and videos on your iOS device, go to Settings > [your name] > iCloud > Photos and select Download and Keep Originals. On your Mac, open Photos, choose Photos > Preferences, then select Download Originals to this Mac. You can also select the photos and videos that you want to download from iCloud.com.
Learn more
- Get answers to frequently asked questions about iCloud Photos.
- If you need help managing and using iCloud Photos with your Windows PC, you can learn more.
* In earlier versions of iOS, macOS, tvOS, and iCloud for Windows, iCloud Photos was called iCloud Photo Library.