Article Last Updated
This will help you narrow down your list of possible fonts, and even choose a theme that will help you to achieve the desired affect. This will often go hand-in-hand with the learning objective or goal, given that the font should ultimately reflect the message you are trying to convey. Nov 28, 2016 With the release of Update 5 for Articulate Storyline 2, we added the option to change the player font size. Here's how: Go to the Home tab on the Storyline ribbon and click Player. Click Colors & Effects on the ribbon. Enter a value between 75% and 200% in the Player text size field. Click OK to save the change.
Free Font
This article applies to:

In Articulate Engage '13 Tabs interactions, lengthy titles will wrap in the tabs (buttons). However, the same title text also appears at the top of the details pane, and it won't wrap if it's too long to display on a single line. Rather, it'll be truncated with an ellipsis (...).
Here are a couple design ideas to avoid truncating tab titles.
Adjust the Width of the Tabs
Articulate Narrow Font

Free Narrow Font
In some cases, it might be worthwhile to narrow the width of the tabs to give the details pane more room.
- Click Interaction Properties on the Engage ribbon.
- Select Tabs on the left edge of the Interaction Properties window.
- Reduce the width percentage. (It can be as low as 10%.)
- Click OK.
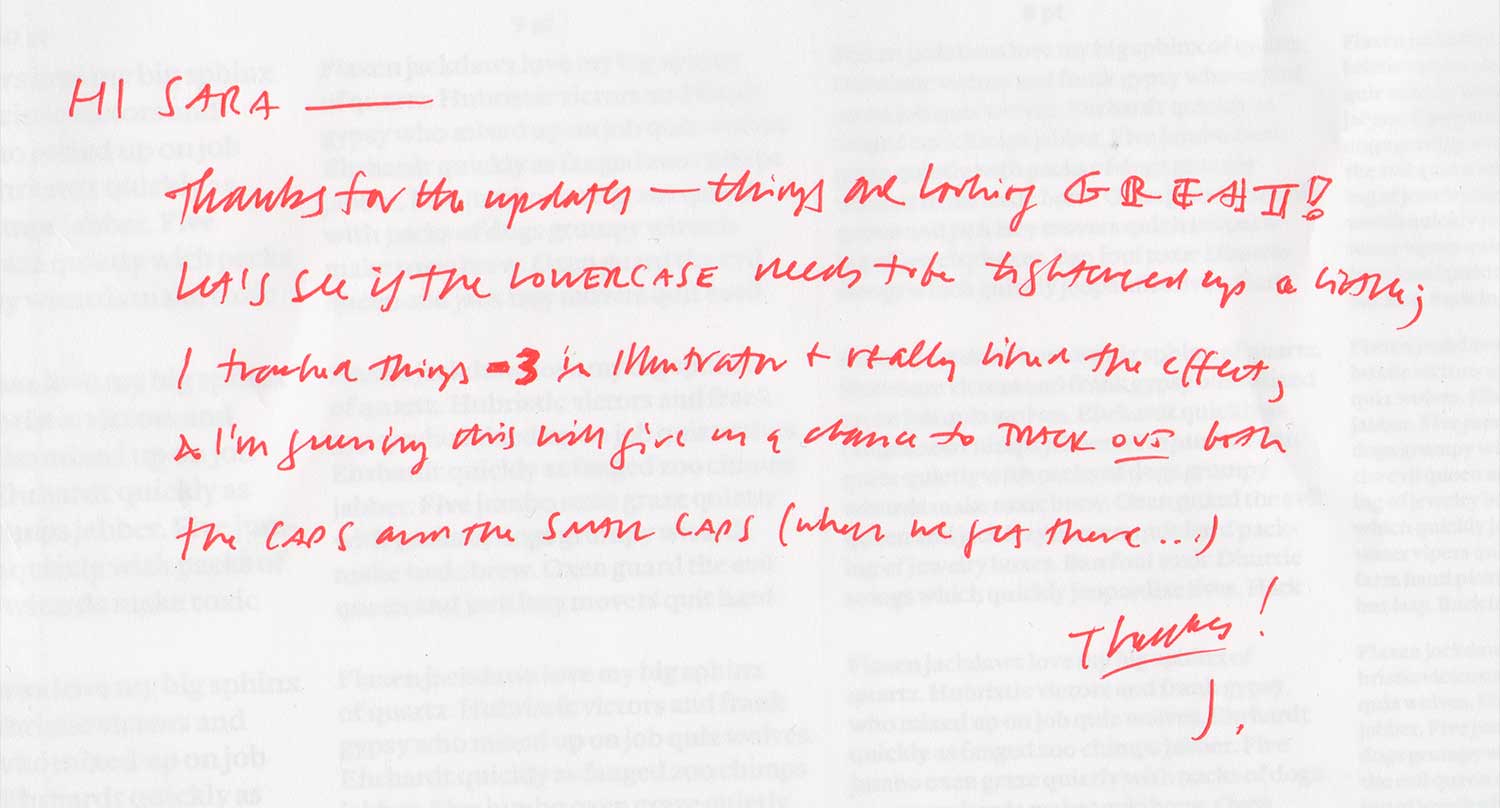
Use an Abbreviated Tab Title
Articulate Narrow Font Download
Another design option is to use an abbreviated title for the tab, then add a more descriptive title to the beginning of the details pane. If you want the expanded version of the title to stand out, you can use the text formatting options to change the font, increase the font size, or change the font color.